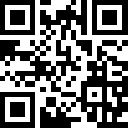插入CAD到Revit模型的四种方法
在Revit里进行配合时主要有链接、协同,同时使用链接和协同的三种方式。由于链接的配合方式与AutoCAD常用的外部参照的配合模式非常相像,所以最早也最容易被大家接受。接下来给大家介绍如何使用链接的模式,在Revit中实现高效的配合。
使用链接的模式进行配合的时候,主要的知识点有:
1.插入多个Revit模型的四种方式,及使用eTransmit插件管理链接文件
2.地点和坐标的常见概念
3.获取坐标,发布坐标及高程
4.共享坐标在实际项目里的综合应用
下面为大家讲解插入多个Revit模型的四种方式,及使用eTransmit插件管理链接文件的方法!
插入2D CAD
当DWG文件为常见的二维平面图纸时,我们可以通过链接CAD(Link CAD)或者导入CAD(Import CAD)的方法引入到Revit模型中。
方法一:链接CAD
Revit里的CAD模型和原始的CAD仍然保持关联。当原始CAD修改后,只需打开管理链接,选择对应的CAD重新载入(Reload)即可。需要注意这是一种被动关联,如果你没有选择重新载入,仅刷新Revit模型不会自动载入新的CAD。
方法二:导入CAD
当你选择导入CAD时,Revit里面CAD模型和原CAD模型的关联在导入成功那一刻就断开了,即便你在CAD模型里做了更新,这些修改也不会同步到Revit。若要将这些修改更新到Revit中,只能将原CAD模型删除,重新导入。并且打开管理链接也找不到这种方式载入的CAD。这种方式主要用在将成熟完善的节点做法,从CAD导入到Revit中。导入CAD有一种快捷方式,直接将文件夹中的CAD模型拖入到Revit模型中。插入3D CAD(例如从Plant3D或者Civil 3D 输出模型)。将3D CAD图形载入Revit,可以采用定义Revit的族/体量(Mass)手动载入方式或DWG Sync for Revit插件的方式。
方法三:定义Revit的族/体量
为什么要将CAD模型定义为族呢?主要是可以将它指定为相关的类别,不同的类别在Revit里对应着不同的平面及立面切割及显示方式。将3D CAD模型指定为通用族(Generic Family)载入Revit模型后,当创建一个新的楼层时,Revit自动生成的平面里包含了3D DWG模型的图形信息。当然你要可以指定对应Revit类别的剖切面及投影面的填充方式。
方法四:使用DWG Sync for Revit插件
手动载入手动方法相对繁琐,Autodesk Lab里有一款雏形(Beta)阶段的产品 DWG Sync for Revit,这是一个免费的插件,下载链接http://mrw.so/23ZWnS(复制链接到浏览器下载)。
使用DWG Sync for Revit插件,可以一键自动进行上述步骤(DWG Import);如果有新的CAD文件,使用DWG Sync命令,即可更新3D DWG文件。这种方式特别适合多单位配合,例如项目里部分是Revit模型,部分是Civil 3D,Plant 3D模型。
最新资讯
- 环球网校2021年BIM考试每日一练及答案12月13日(三)2021-12-13
- 环球网校2021年BIM考试每日一练及答案12月13日(二)2021-12-13
- 环球网校2021年BIM考试每日一练及答案12月13日(一)2021-12-13
- 环球网校2021年BIM考试每日一练及答案10月20日(三)2021-10-20
- 环球网校2021年BIM考试每日一练及答案10月20日(二)2021-10-20
- BIM软件|Revit保留键是什么功能的?Revit保留键有哪些?2021-09-08
- 环球网校2021年BIM考试每日一练及答案7月29日(三)2021-07-29
- 环球网校2021年BIM考试每日一练及答案7月29日(二)2021-07-29
- 环球网校2021年BIM考试每日一练及答案7月29日(一)2021-07-29
- BIM技术在工程设计方面的四大应用2021-07-12
 打卡人数
打卡人数