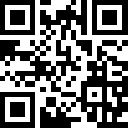BIM是直接出图吗?

BIM(建筑信息模型)在建筑设计和施工中的应用越来越广泛,但是BIM并不是直接出图的工具。详细请看下方具体内容:
一、准备工作
出图前需先确认:
1.出图的图纸大小:A0、A1或A2等;
2.出图比例子:1:50、1:100或1:150等;
3.打印样式:使用上级单位指定的打印样式或上级单位未指定样式则自行制作;
4.图框:使用上级单位指定的图框或上级单位未指定的自行制作。
温馨提示:为方便大家及时获知第二十一期图学会BIM考试成绩查询动态,您可以使用 免费预约短信提醒功能,届时会通过短信及时通知到您。
二、处理底图
1.打开建筑最新版的底图,框选需制作的图纸;
2.以项目基础作为(0,0)点带基础复制(Ctrl+Shift+C),然后选取参照点;
3.新建一张图空的纸(单位采取公制);
4.粘贴(Ctrl+V),指定插入点:(0,0);
5.将图中不需要显示的主要内容删除(多余的尺寸标注,门窗编号及名称,消火栓箱,管道等),整个图纸的颜色都设为8号色(或按上级单位要求设置);
6.保存,放于服务器XREF文件夹。
三、处理图框
1.基础处理步骤与处理底图一样;
2.以0,0点为基础缩放图框大小,促使其成为1:1的大小(各经常会用到图纸1:1的尺寸:A0:1189*594,A1:841*594,A2:594*420,A3:420*297,A4:297*210等);
3.将图框颜色都设为7号色(或按上级单位要求设置);
4.按照官方要求在内容框中填写内容,图中图纸名称、图号、比例、日期、版次等暂不需要在内容框中填写(也可以将日期添加于图框上,前提是全部图纸的出图日期完全一样);
5.比如:龙翔项目标专业负责人有3个(给排水、暖通、电气分别有一个负责人),则在专业负责人那栏重叠写上3个人的名字,然后各自设置图层,图层命名请看下方具体内容图框中所示,将给排水的人名放于给排水的图层上,从而类推;(举例,假设出给排水的图纸,则把暖通和电气的图层关闭,只打开给排水的图纸)
6.保存,放于服务器XREF文件夹。
四、制作图纸
1.新建一张图空的纸(单位采取公制)。
2.底图参照
1)打开“文件参照”对话框,在空白处点鼠标右键,选择“附着DWG”选项,然后当来到底图放置的文件夹;
2)选择需参照的底图;
3)进入附着“外部参照”对话框,按下图所示更改内容。
3.新建图层
1)新建图层并命名为“0-XREF”,颜色改成8号色;
2)选中插入的底图,请看下方具体内容图所示将底图的图层修改为“0-XREF”层,并将图层锁定。
4.布局(视图)设置
1)进入布局并将原布局中的视口删除;
2)然后在布局内插入图框,插入图框的方法与插入底图的方法完全一样;
3)在图层编辑器内新建“0-TK”层,图框层的颜色设置为7号色,将图框的图层修改为“0-TK”层,并将图层锁定,操作方法与以前底图完全一样,打开“打印设置”对话框并按下图框中内容设置打印有关数据;
4)设置结束后点击“预览”功能按钮,看到图框与打印范围完全重合后关闭预览,然后点击“应用到布局”功能按钮,然后关闭对话框。即打印范围设置结束;
5)也可将图框在布局中顺时针旋转90°(横框和竖框由项目实质上情况决定,龙翔项目用的是竖框,因没有针对的竖框,故此,将图框旋转90°来处理),旋转基础可任意选择,旋转后重新设置布局打印设置。设置方法与横框完全一样,只要能将图形方向由原来的横向换成纵向,然后预览及设置成“应用到布局”就可以。
5.视口设置
1)点击视图功能按钮,在下拉菜单中将鼠标放置视口项,在右侧产生的菜单中选取一个视口。
2)在图框内的一定程度上区域内放置视口,调整视口大小;选中视口并故将他图层设置为不打印层。
3)将视口比例修改为1:150。
4)鼠标左键双击视口中的任意位置,进入视口进行图纸编辑(要记住进入视口后不要滚动鼠标滚轮,滚动鼠标滚轮会改变视口比例),将底图移至适合位置并将视口锁定。
5)本项目因上级单位要求,上下左右皆要显示轴网,则可以在左侧及下方另外添加轴网。
A.在左侧添加视口,先复制一个原视口;
B.修改复制后的视口的尺寸,使其能看见左侧的轴网,然后再次修改视口大小,使其只显示左侧的轴网;
C.移动左侧视口,故将他左上角与原视口的左上角重合。调整原视口的尺寸大小,使视口的左边线与左侧的轴网视口的右边线重合;
D.在下方添加轴网视口的方法与左侧添加轴网视口的方法完全一样。
6)在布局内添加项目信息。
7)将左下角的布局名称改成图号+图名的格式(为了方便转PDF)。
8)在命令栏中输入“PSLTSCALE”命令,故将他值改成0,保证布局的比例因子同模型。
9)至此,一个完整的布局制作结束。因图纸平面很大,一张平面图需分几块出图,则采取分开布局的方法来处理(模型内还是一整张图纸)。方式:复制原视图,将复制后的视图内的有关信息改成需的主要内容。
10)把revit转出来的图纸上的某个专业的主要内容复制到已经做好布局的图纸模型空间内,至此做好这个专业的图纸,然后根据图纸布局内的名字命名DWG文件。如制作其他专业的图纸,则复制刚做好的DWG文件,然后修改文件名,进入模型空间内,将机电内容删除(保留建筑及轴网),然后进行图纸清理。清理完后故将他他专业的图纸复制进来,将布局内的文字信息做有关的更改就可以。其余剩下的专业根据此操作制作。
五、打印样式设置
在布局内,进入“打印样式”设置对话框,进入“打印样式表编辑器”,将每个颜色的特性根据下图框中内容更改并保存。
六、批量绑定图纸
1.打开任意需绑定的图纸,选择“电子传递”选项,进入“创建传递”对话框;
2.鼠标选中框中选项,鼠标右键,选择“新建”;
3.在弹出的“新传递设置”对话框内根据下图进行设置,点击继续;
4.在弹出的“更改传递设置”对话框内按下图框中内容进行;
5.然后回到“创建传递”对话框,按下图选择“绑定”传递设置,然后进行文件添加并绑定图纸。
七、批量转PDF
1.打开任意需转PDF的图纸,选择“公布”选项,直接点击,进入“公布”设置对话框;
2.点击“公布选项”对话框,进行公布设置
3.根据下图框中选项设置,然后点击确认;
4.返回到“公布”对话框。点击“添加图纸”功能按钮;
5.选中所需转PDF的都图纸,然后根据下图框中进行设置;
6.返回“公布”对话框,点击“公布”功能按钮,启动批量转PDF。
以上内容就是“BIM是直接出图吗?”,更多BIM热点资讯/教程分享欢迎关注环球网校BIM考试频道,也可点击下方免费下载领取精品学习资料。
最新资讯
- BIM能解决哪些工程冲突问题2024-12-17
- BIM从建模到用模,都经历了什么?2024-12-17
- 第24期BIM等级考试何时出成绩?预计25年3月2024-12-16
- 第24期BIM等级考试什么时候出成绩?考生考后一定要注意这5件事!2024-12-09
- 解析!BIM在排水设计中到底如何应用?2024-11-06
- BIM建筑模型的应用、风险和挑战2024-10-05
- BIM技术在建筑行业有什么应用价值2024-09-28
- 第二十三期全国BIM技能等级考试成绩复议截止时间:9月28日2024-09-23
- BIM技术在项目管理中的应用2024-09-21
- 目前已有7地省市明确,职称评审纳入BIM专业2024-09-20
 打卡人数
打卡人数