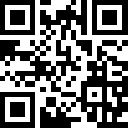PowerPoint幻灯片超实用的九个小技巧
【摘要】环球网校整理的“PowerPoint幻灯片超实用的九个小技巧”,希望对大家掌握PowerPoint幻灯片实用的技巧有帮助,为帮助大家快速学习各种财务软件,网校会继续关注相关资料及时分享给大家,敬请关注环球会计实训考试频道!
相关推荐:国家税务总局关于规范成本分摊协议管理的公告
技巧一:自由设置幻灯片分辨率
先打开“设置放映方式”设置对话框,然后在“幻灯片放映分辨率”框的列表中单击相应的分辨率即可(如640×480)。单击“确定”关闭对话框。这样做也可以改善幻灯片放映的性能。
技巧二:尽量不要使用红绿色
目前色盲最常见的就是红绿色盲。因此,为照顾这些用户,在设计幻灯片时要加以注意,尽量不要使用红绿来配色。如实在需要,可在绿色中掺放蓝色,因为大多数的红绿色盲可以识别蓝色和红色。
技巧三:采用窗口方式播放
默认情况下,PowerPoint采用的是全屏模式播放。不过,还可以采用窗口模式或使用小屏幕模式来播放。如果想采用窗口播放模式,只要按下Alt键,然后单击演示文稿窗口左下角的“幻灯片播放”按钮即可。
技巧四:采用小屏幕模式播放
如果想采用小屏幕播放模式来播放幻灯片,可按下Ctrl键不松开,再单击演示文稿窗口左下角的“幻灯片放映”按钮,这时启动的幻灯片放映模式是与全屏放映模式的操作完全一样的小屏幕放映模式。
技巧五:自由定制播放方式
如果按下Shift键,单击演示文稿窗口左下角的“幻灯片放映”按钮,会弹出“设置放映方式”的对话框。在这个对话框中,勾选“观众自行浏览(窗口)”复选框,再单击“确定”后,再单击演示文稿窗口左下角的“幻灯片放映”(或按F5键),会启动幻灯片的窗口放映模式。
技巧六:让多张幻灯片应用切换效果
有时可能在制作演示文稿时希望多张幻灯片同时应用一种过渡效果,选择“视图”→“幻灯片浏览”,并在左边的浏览窗口中按下Ctrl键,然后用鼠标左键逐个单击选择 希望使用同一效果的幻灯片,然后选择“幻灯片放映”→“幻灯片切换”,在“幻灯片切换”任务窗格中设置相应的切换效果即可。
技巧七:快速显示黑白屏
在做演示时,可能会有些人要提问,而这些正好与正在放的这张幻灯片无关。为了吸引的注意力,只要按下B键就可以切换到“黑屏”了,如果按W键就可以切换到“白屏”,按下除B、W、Print Screen、Scroll Lock、Pause/Break外的其他任意键将恢复到幻灯片放映视图。
技巧八:随时使用画笔
PowerPoint可以让在播放幻灯片时,随时用鼠标像在画布上使用画笔一样来进行勾划,非常适合演示。只需在播放幻灯片视图中右击,选择“指针选项”,再选择“绘图笔”,就能在幻灯片上画图或写字了。还可以选择“绘图笔颜色”,从九种颜色的“画笔”中选择醒目的颜色。擦“黑板”的操作就更方便了,只要按E键便全部擦净。
技巧九:播放幻灯片时隐藏鼠标
在想要隐藏鼠标时,只须简单的按下键盘的A键或=键。再按一次就可以显示鼠标。
环球网校友情提示:如果您在学习过程中遇到任何疑问 ,请登录环球网校会计实践操作论坛,随时与广大考生朋友们一起交流!
最新资讯
- 2022中级财税会计师实操科目考试有多少题量2022-09-07
- 2022年中级财税会计师理论知识点:合同审核要点2022-08-25
- 中级财税会计师实操知识点:固定资产处置的财税处理2022-08-25
- 财税会计师实操:老企业建账要点有哪些2022-08-25
- 财税会计师实操:建账前应该考虑哪些问题2022-07-22
- 财税会计师实操:如何设立备查账2022-07-22
- 财税会计师实操:如何设立明细账2022-07-22
- 财税会计师实操:为什么要设账2022-07-22
- 财税会计师实操:会计建账的基本程序2022-07-21
- 财税会计师实操:会计做账技巧2022-07-21
 打卡人数
打卡人数