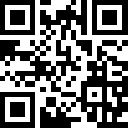excel表格基本操作应用技巧
【摘要】为方便会计行业从业人员了解财务软件的应用技巧,环球网校特整理了相关的资料希望对大家有帮助,以下是网校分享“excel表格基本操作应用技巧”介绍了excel表格基本操作应用技巧,希望对大家有帮助更多资料敬请关注环球会计实训频道!
相关推荐:环球网校会计实训-财务软件应用技巧汇总(2016.6)
一、让不同类型数据用不同颜色显示
在工资表中,如果想让大于等于2000元的工资总额以“红色”显示,大于等于1500元的工资总额以“蓝色”显示,低于1000元的工资总额以“棕色”显示,其它以“黑色”显示,我们可以这样设置。
1. 打开“工资表”工作簿,选中“工资总额”所在列,执行“格式→条件格式”命令,打开“条件格式”对话框。单击第二个方框右侧的下拉按钮,选中“大于或等于”选项,在后面的方框中输入数值“2000”。单击“格式”按钮,打开“单元格格式”对话框,将“字体”的“颜色”设置为“红色”。
2. 按“添加”按钮,并仿照上面的操作设置好其它条件(大于等于1500,字体设置为“蓝色”;小于1000,字体设置为“棕色”)。
3. 设置完成后,按下“确定”按钮。
看看工资表吧,工资总额的数据是不是按你的要求以不同颜色显示出来了。
二、建立分类下拉列表填充项
我们常常要将企业的名称输入到表格中,为了保持名称的一致性,利用“数据有效性”功能建了一个分类下拉列表填充项。
1. 在Sheet2中,将企业名称按类别(如“工业企业”、“商业企业”、“个体企业”等)分别输入不同列中,建立一个企业名称数据库。
2. 选中A列(“工业企业”名称所在列),在“名称”栏内,输入“工业企业”字符后,按“回车”键进行确认。
仿照上面的操作,将B、C……列分别命名为“商业企业”、“个体企业”……
3. 切换到Sheet1中,选中需要输入“企业类别”的列(如C列),执行“数据→有效性”命令,打开“数据有效性”对话框。在“设置”标签中,单击“允许”右侧的下拉按钮,选中“序列”选项,在下面的“来源”方框中,输入“工业企业”,“商业企业”,“个体企业”……序列(各元素之间用英文逗号隔开),确定退出。
再选中需要输入企业名称的列(如D列),再打开“数据有效性”对话框,选中“序列”选项后,在“来源”方框中输入公式:=INDIRECT(C1),确定退出。
4. 选中C列任意单元格(如C4),单击右侧下拉按钮,选择相应的“企业类别”填入单元格中。然后选中该单元格对应的D列单元格(如D4),单击下拉按钮,即可从相应类别的企业名称列表中选择需要的企业名称填入该单元格中。
提示:在以后打印报表时,如果不需要打印“企业类别”列,可以选中该列,右击鼠标,选“隐藏”选项,将该列隐藏起来即可。
三、建立“常用文档”新菜单
在菜单栏上新建一个“常用文档”菜单,将常用的工作簿文档添加到其中,方便随时调用。
1. 在工具栏空白处右击鼠标,选“自定义”选项,打开“自定义”对话框。在“命令”标签中,选中“类别”下的“新菜单”项,再将“命令”下面的“新菜单”拖到菜单栏。
按“更改所选内容”按钮,在弹出菜单的“命名”框中输入一个名称(如“常用文档”)。
2. 再在“类别”下面任选一项(如“插入”选项),在右边“命令”下面任选一项(如“超链接”选项),将它拖到新菜单(常用文档)中,并仿照上面的操作对它进行命名(如“工资表”等),建立第一个工作簿文档列表名称。
重复上面的操作,多添加几个文档列表名称。
3. 选中“常用文档”菜单中某个菜单项(如“工资表”等),右击鼠标,在弹出的快捷菜单中,选“分配超链接→打开”选项,打开“分配超链接”对话框。通过按“查找范围”右侧的下拉按钮,定位到相应的工作簿(如“工资.xls”等)文件夹,并选中该工作簿文档。
重复上面的操作,将菜单项和与它对应的工作簿文档超链接起来。
4. 以后需要打开“常用文档”菜单中的某个工作簿文档时,只要展开“常用文档”菜单,单击其中的相应选项即可。
提示:尽管我们将“超链接”选项拖到了“常用文档”菜单中,但并不影响“插入”菜单中“超链接”菜单项和“常用”工具栏上的“插入超链接”按钮的功能。
环球网校友情提示:“excel表格基本操作应用技巧”,如果您在学习过程中遇到任何疑问 ,请登录环球网校会计实训或会计实践操作论坛,随时与广大考生朋友们一起交流!
【摘要】为方便会计行业从业人员了解财务软件的应用技巧,环球网校特整理了相关的资料希望对大家有帮助,以下是网校分享“excel表格基本操作应用技巧”介绍了excel表格基本操作应用技巧,希望对大家有帮助更多资料敬请关注环球会计实训频道!
相关推荐:环球网校会计实训-财务软件应用技巧汇总(2016.6)
四、制作“专业符号”工具栏
在编辑专业表格时,常常需要输入一些特殊的专业符号,为了方便输入,我们可以制作一个属于自己的“专业符号”工具栏。
1. 执行“工具→宏→录制新宏”命令,打开“录制新宏”对话框,输入宏名?如“fuhao1”?并将宏保存在“个人宏工作簿”中,然后“确定”开始录制。选中“录制宏”工具栏上的“相对引用”按钮,然后将需要的特殊符号输入到某个单元格中,再单击“录制宏”工具栏上的“停止”按钮,完成宏的录制。
仿照上面的操作,一一录制好其它特殊符号的输入“宏”。
2. 打开“自定义”对话框,在“工具栏”标签中,单击“新建”按钮,弹出“新建工具栏”对话框,输入名称——“专业符号”,确定后,即在工作区中出现一个工具条。
切换到“命令”标签中,选中“类别”下面的“宏”,将“命令”下面的“自定义按钮”项拖到“专业符号”栏上(有多少个特殊符号就拖多少个按钮)。
3. 选中其中一个“自定义按钮”,仿照第2个秘技的第1点对它们进行命名。
4. 右击某个命名后的按钮,在随后弹出的快捷菜单中,选“指定宏”选项,打开“指定宏”对话框,选中相应的宏(如fuhao1等),确定退出。
重复此步操作,将按钮与相应的宏链接起来。
5. 关闭“自定义”对话框,以后可以像使用普通工具栏一样,使用“专业符号”工具栏,向单元格中快速输入专业符号了。
五、用“视面管理器”保存多个打印页面
有的工作表,经常需要打印其中不同的区域,用“视面管理器”吧。
1. 打开需要打印的工作表,用鼠标在不需要打印的行(或列)标上拖拉,选中它们再右击鼠标,在随后出现的快捷菜单中,选“隐藏”选项,将不需要打印的行(或列)隐藏起来。
2. 执行“视图→视面管理器”命令,打开“视面管理器”对话框,单击“添加”按钮,弹出“添加视面”对话框,输入一个名称(如“上报表”)后,单击“确定”按钮。
3. 将隐藏的行(或列)显示出来,并重复上述操作,“添加”好其它的打印视面。
4. 以后需要打印某种表格时,打开“视面管理器”,选中需要打印的表格名称,单击“显示”按钮,工作表即刻按事先设定好的界面显示出来,简单设置、排版一下,按下工具栏上的“打印”按钮,一切就OK了。
六、让数据按需排序
如果你要将员工按其所在的部门进行排序,这些部门名称既的有关信息不是按拼音顺序,也不是按笔画顺序,怎么办?可采用自定义序列来排序。
1. 执行“工具→选项”命令,打开“选项”对话框,进入“自定义序列”标签中,在“输入序列”下面的方框中输入部门排序的序列(如“机关,车队,一车间,二车间,三车间”等),单击“添加”和“确定”按钮退出。
2. 选中“部门”列中任意一个单元格,执行“数据→排序”命令,打开“排序”对话框,单击“选项”按钮,弹出“排序选项”对话框,按其中的下拉按钮,选中刚才自定义的序列,按两次“确定”按钮返回,所有数据就按要求进行了排序。
环球网校友情提示:“excel表格基本操作应用技巧”,如果您在学习过程中遇到任何疑问 ,请登录环球网校会计实训或会计实践操作论坛,随时与广大考生朋友们一起交流!
最新资讯
- 2022年9月浙江财税会计师什么时候查成绩2022-09-20
- 2022年第三季度中级财税会计师真题及答案详解:多选部分2022-09-20
- 2022年9月18日中级财税师真题及答案详解2022-09-20
- 2022年第三季中级财税师真题及答案解析(考生回忆)2022-09-20
- 2022年9月18日中级财税师真题答案及解析:多选题2022-09-19
- 2022年第三季度中级财税师真题答案解析(多选部分)2022-09-19
- 2022年第三季中级财税师真题及答案2022-09-19
- 2022年9月中级财税会计师真题电子版2022-09-19
- 2022年9月18日中级财税会计师真题及答案(部分)2022-09-19
- 2022年初级财税师真题电子版(9月11日)2022-09-15
 打卡人数
打卡人数