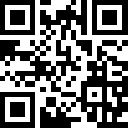全国会计证《会计电算化》第四章第四节电子表格软件讲义
点击查看:全国会计从业资格《会计电算化》1-5章章节讲义汇总
第四节电子表格软件
一、Excel概述
Excel是一种功能强大、使用方便,并且以“表格”形式进行数据综合管理与分析的电子表格软件,可广泛应用于财务、金融、贸易、统计、审计、行政等领域。
Excel是运行于Windows环境下的电子表格软件,具有电子表格处理、图形处理和数据库管理三大功能。
(一)Excel的启动与退出
1.启动Excel的方法
启动Excel的方法有如下三种。
(1)双击桌面的Excel的应用程序图标。
(2)单击“开始”菜单,选择“所有程序”菜单中的“Microsoft Office”下的“MicrosoftOffice Excel 2003”命令,单击左键即可。
(3)在“资源管理器”或“我的电脑”中找到Excel应用程序的存储位置,双击Excel应用程序图标。
2.退出Excel的方法
在Excel应用程序窗口,可通过以下任何一种方法退出Excel。(1)单击标题栏右侧的“关闭”按钮。
(2)单击“文件”菜单,在“文件”的下拉菜单中单击“退出”命令。(3)双击标题栏左侧的控制菜单框。
(4)单击标题栏左侧的控制菜单框,然后在对应的下拉菜单中单击“关闭”命令。(二)Excel窗口简介
Excel工作窗口主要包括标题栏、菜单栏、工具栏、编辑栏、工作簿窗口以及状态栏等屏幕元素。
(1)标题栏。标题栏中包含控制菜单框、应用程序名Excel、文档名,以及最小化、最大化和关闭按钮。
(2)菜单栏。菜单栏中有文件、编辑、视图、插入、格式、工具、数据、窗口和帮助菜单项,它们几乎包含了Excel的所有命令。
(3)工具栏。工具栏中包含了常用命令所对应的操作按钮,当鼠标指针指向工具栏的某个按钮时,屏幕上就会显示该按钮的提示信息,单击按钮就会执行其对应的命令。
(4)编辑栏。编辑栏通常显示当前单元格的内容,可对当前单元格的内容进行输入和编辑修改。
(5)工作簿窗口区。Excel工作簿是运算和储存数据的文件,它由若干张工作表组成。一个Excel工作簿中可以包含1~255个工作表。在系统默认状态下,一个Excel工作簿含有3个工作表,分别被命名为sheet1、sheet2和sheet3,可以对工作表进行插入、删除、移动、复制和重命名等操作。
工作表也称电子表格,它由若干单元格组成,是Excel存储和处理数据最主要的形式。工作簿窗口区位于Excel主窗口的下方,除了含有工作簿窗口标题栏和窗口控制菜单框以外,还包括以下内容。
①行号。用1、2、3……等阿拉伯数字表示,工作表的最大行号为65536。
②列号。每个工作表共有256列,以A、B、c……等字母形式表示,第26列之后的列号分别由AA、AB、AC……AZ、BA、BB……IV来表示。
③单元格。工作表中行与列相交的位置称单元格,它是工作表中最基本的存储单位。工作表中的每个单元格由唯一的单元地址标识。单元地址由单元格所在列的列号和单元格所在行的行号共同组成,且列号在前,行号在后。如,“B5”表示的单元格处于工作表的第B列与第5行交叉的位置。
④全选框。位于行号与列号的交点处,单击它可将整个工作表选中。
⑤滚动条。Excel有水平滚动条和垂直滚动条,其中,水平滚动条位于屏幕的底部,垂直滚动条位于屏幕右侧。使用滚动条可以实现快速移动。
⑥工作表标签。水平滚动条的左端是工作表标签和工作表标签滚动按钮。标签显示内容为工作表名称。
(6)状态栏。状态栏位于屏幕的底部,用于显示当前活动的信息,包括工作状态、帮助信息和键盘状态等。状态栏仅显示当前工作区的工作状态。
(三)区域的概念与基本操作
1.区域的概念及其表示方法
区域是指工作表中的单元格组,它是一组单元格。区域的表示方法是用区域符(冒号)
将区域的两个对角的单元地址隔开,它表示的是两个对角单元之间所有的单元格,如D2:E5。
2.选择区域
有时,Excel的操作是针对某一区域的,在进行具体操作之前需要先选定操作区域。常见的选择区域有矩形区域、整行、整列或全表区域,也可以是不连续的区域。
3.区域命名
对于重复使用率比较高的单元区域或者比较复杂的区域,可以对其命名,以后再使用时就不必重新进行选择,只需通过引用它的名字就可以实现对这一区域的使用。若要为区域命名,首先,要选中命名的对象,然后,单击编辑栏左侧的“名字框”,输入区域的名字,最后按下回车键。 二、工作表的基本操作
(一)创建工作表
创建工作表要通过建立新的工作簿来实现。
1.新建空白工作簿
建立新工作簿的方法有以下几种。
(1)每次启动Excel时,系统将自动建立一个新工作簿,文件名为Bookl.xls。用户在保存工作簿时,可另存为其他的文件名。
(2)单击常用工具栏中的“新建”按钮。
(3)选择“文件”菜单中的“新建”命令,在“新建”对话框中选择“工作簿”,并按下“确定”按钮。
2.根据模板建立新工作簿
在Excel中,系统提供两大类的模板:常用和电子表格方案。它们包含多种类型的文件模板。
(二)输入数据
在向单元格输入数据时,要先将鼠标指向某单元,并单击左键,使其成为当前单元,然后再进行输入操作。Excel的数据有字符型、数值型、日期型等多种类型。下面分别介绍这三种类型数据的输入特点。
(1)输入字符型数据。字符型数据是指通常所说的字符串,它可以由字母、汉字、数字和其他有效的显示字符组成。字符型数据在单元格中自动左对齐;对于超长字符串若右侧相邻单元格为空,则自动延伸至右侧单元格显示,若不为空则自动隐藏;输入不需计算的数字字符串时,需在字符串左侧加入单引号。
(2)输人数值型数据。数值型数据是由0―9这十个数字与特殊符号“+、-、-、(、)、%、,E、E、e、$”等组成的。输入的数值型数据在单元格中自动右对齐,超长数值型数据自动转换为科学计数法的形式。
(3)输入日期型数据。当输入的数据符合日期格式时,Excel将以默认的日期格式存储数据。日期的输入一般是用“一”或“/”将不同的数字分隔开,而且,各个数字必须符合年、月、日的规则。日期型数据在单元格中默认右对齐;若单元格首次输入的内容是日期型数据,则该单元格就被格式化为日期格式,要变为数值型则需重新设置格式。
编辑推荐:
关 注:
考试报名>>2014年会计证考试报名专题
网址大全>>全国各地会计从业考试报名网址汇总
温馨小贴士:如果您在报名过程中遇到任何疑问,请登录环球网校会计证考试频道及论坛,随时与广大考生朋友们一起交流!
(三)输入公式
Excel中的公式是由运算符、常量、单元格地址、函数和括号等组成的。输入公式时必须以“=”开头。
1.运算符
公式中常用的运算符有算术运算符、关系运算符等。
(1)算术运算符包括:( )(括号)、+(加号)、一(减号)、木(乘号)、/(除号)、^(幂)。运算的优先级别依次为括号、幂、乘除、加减,同级运算时的顺序为从左向右依次计算。
(2)关系运算符包括:>(大于)、>=(大于等于)、<(小于)、<=(小于等于)、=(等于)、<>(不等于)。关系运算符之间没有优先级别。
当出现算术和关系的混和运算时,算术运算优先于关系运算。
2.公式输入
在输入公式的过程中,公式同时显示在编辑栏和单元格中。一旦确认输入之后,系统的默认状态是在编辑栏中显示公式,在单元格中显示公式的计算结果。
功能:首先执行条件表达式,根据不同的计算结果,函数返回不同的值。当条件表达式的值为“真”时,返回函数中第二个参数的计算结果;当条件表达式的值为“假”时,返回函数中第三个参数的计算结果。
3.函数的输入
函数的输入可以通过单击“常用”工具栏的“粘贴函数”按钮来实现。函数的插入还可通过直接在单元格中输入的方式来插入,但要注意,输入函数和公式一样,必须以“=”开头。
(五)自动填充
在当前单元格或选中区域的右下角有一个很小的实心方块,被称为填充柄。当鼠标指针指向填充柄时,鼠标指针的形状将变为实心十字形状,此时,向上、下、左、右某个方向拖动鼠标,凡是鼠标经过的连续单元格中将出现自动填充的内容。
1.自动填充文字序列
Excel系统为用户提供了一些标准的文字序列,例如,星期日、星期一……星期六,一月、二月……十二月,甲、乙、丙……癸,Sunday、Monday……Saturday,等等。当需要输入这些序列时,只需在第一个单元格输入该序列的某个值,然后拖动填充柄,即可将序列自动填充。
2.自动填充有规律的数值
(1)自动填充等差数列。首先,在工作表中数列开始的第一个和第二个单元中分别输入等差数列的前两个值;然后将它们选中,向数列填充方向拖动选中区域右下角的填充柄,直至等差数列完全填人为止。
(2)自动填充等比数列。首先,在工作表中数列开始的第一个单元输入等比数列的第一个值,在第二个单元输入以第一个值为基础的计算公式(公式中必须含有第一个值的单元地址),然后选中公式所在单元,向数列填充方向拖动当前单元右下角的填充柄,直至等比数列完全填人为止。
三、编辑工作表
对已经存在的工作簿进行编辑,首先要将它打开,并在工作表标签中选中要操作的工作表。
(一)修改单元格的内容
当工作表中某单元的内容需要修改时,要先选中该单元,通过以下三种方式进行修改。
(1)重新输入。选中某单元,重新输入新内容,并“确认”,则新输入的内容将取代单元格中原有的内容。
(2)在编辑栏中进行修改。选中某单元格后,该单元格原有的内容将自动出现在编辑栏,此时,可将插入光标定位于编辑栏中编辑区域的适当位置,进行插入字符、删除字符等修改,修改完毕后“确认”,修改以后的新内容将取代原有的内容。
(3)在单元格中进行修改。双击待修改内容的单元格,插入光标将自动定位于单元格中,供用户对单元格的内容进行相应修改,修改完毕后,按回车键确认。
(二)复制数据
Excel可以将已输入的数据复制到其他位置。这个位置可以是同一张工作表的不同位置,也可以是同一个工作簿的其他工作表或不同工作簿的工作表。复制完成后,源区域的内容不变,目标位置又复制了一份新内容。
若源区域的内容为数值或字符串,则复制的结果与源内容完全相同;若源区域的内容为公式,则要根据公式中所含地址的形式(相对地址、绝对地址和混合地址)自动进行调整。可以利用工具栏、菜单和鼠标复制数据。利用鼠标复制数据的方法仅适用于复制的源内容与目标位置在同一个工作表的情况。
(三)移动数据
Excel可以将已输入的数据移动到其他位置。移动完成后,原区域的内容和格式将被清除,变为空白。如果被移动的单元格中存放着公式,则移动完成后,公式中含有的单元地址不发生变化,公式的计算结果也不变。
(四)插入数据
1.插入整行或整列
要在第m行的上面插入一个整行(或在第n列的左侧插人一个整列)的操作步骤如下:①选定第m行(或第n列)的任一单元;②选择“插入”菜单中的“行”(或“列”)命令。
2.插入单元格
插入单元格的操作步骤如下:①选定要插入单元格的位置;②选择“插人”菜单中的“单元格”命令(或单击鼠标右键,从弹出的单元格快捷菜单中选择“插入”命令),进入对话框;③在对话框中选择相应的插入方式,并按下“确定”按钮。
(五)删除和清除数据
1.删除数据
删除数据的最终结果是,选定区域中存储的数据和存储这些数据的单元格一起从工作表中消失。
2.清除数据
清除数据的最终结果是,选定区域中存储的数据或存储这些数据的格式被取消,但单元格本身不会从工作表中消失。
(六)编辑操作中的公式
1.编辑操作中公式的变化
(1)相对地址。相对地址的表示形式为列号在前,行号在后的一般地址,如D6。若公式中含有相对地址,系统记录的是该地址单元与公式所处单元地址之间的相对位置关系,当公式被复制到目标位置后,公式中的相对地址会相应地发生变化。
(2)绝对地址。绝对地址的表示形式为在列号与行号的前面同时加上一个“$”符号,如$D$6。若某公式中含有绝对地址,系统记录的就是该地址单元本身。不论公式被复制到什么位置,公式中的绝对地址不变。
(3)混合地址。混合地址的表示形式为列号或行号的前面有一个“$”符号,如$D6、D$6等。若某公式中含有混合地址,则在公式的复制过程中,地址中的相对部分根据相对地址的变化规则自动调整,地址中的绝对部分将不发生任何变化。
2.三维地址引用
有时需要建立同一个工作簿中不同工作表之间的单元运算关系,这时就会用到三维地址。所谓三维地址是指在当前工作表中引用同一个工作簿中其他工作表中的单元。三维地址的表示方法为:“工作表名!单元格地址”。如当前工作表为sheetl,此时,使用sheet2表中的F5单元时,就要用到地址“sheet2!F5”。
(七)求和方法综述
对工作表中的单元格或区域求和是使用频度非常高的操作。综合来看,求和的实现方法主要有三种。
(1)利用常用工具栏中的“自动求和”按钮进行求和操作。
(2)利用和运算进行求和。当求和单元较少时,用和运算公式进行求和比较简便。
(3)利用函数进行求和。当求和单元较多时,用函数进行求和比较快捷。
四、格式化工作表
在创建和编辑工作表之后,可以对工作表进行格式化,以使工作表整齐、美观。
(一)数字格式化
在Excel系统内部,数字和日期都是以数字形式存储的。
(1)设置数字格式。利用菜单操作方式设置数字格式的操作步骤如下:
①选中要格式化的区域;
②选择“格式”菜单中的“单元格”命令,进入“单元格格式”对话框,选择“数字”选项卡;
③在“分类”列表框中选择相应的显示类型,此时,在右侧“示例”栏将会显示该类格式的实际情况,用户可根据自己需要在“示例”栏下方的设置区域进行格式调整,直至满意为止;
④按下“确定”按钮。
(2)设置条件格式。在Excel中也可以根据某种条件来决定数字的显示格式。比如将学生成绩表中小于60分的成绩用红色填充。
编辑推荐:
关 注:
考试报名>>2014年会计证考试报名专题
网址大全>>全国各地会计从业考试报名网址汇总
温馨小贴士:如果您在报名过程中遇到任何疑问,请登录环球网校会计证考试频道及论坛,随时与广大考生朋友们一起交流!
(二)字符格式化
利用菜单操作方式设置字符格式的操作步骤如下:
①选中要格式化的区域;
②选择“格式”菜单中的“单元格”命令,进入“单元格格式”对话框,选择“字体”选项卡;
③在“字体”选项卡中可以定义字型、字号、字符颜色、字符修饰效果等;
④单击“确定”按钮。
(三)单元格数据对齐与标题居中
1.数据对齐
单元格中的数据在水平方向可以实现左对齐、居中、右对齐等,在垂直方向可以实现靠上、居中、靠下等对齐方式。
(1)水平方向对齐。利用格式工具栏可以方便地实现各种水平对齐。具体做法是,先选择要对齐的单元格区域,然后单击格式工具栏中的“左对齐”、“居中”或“右对齐”按钮。利用格式菜单同样能实现各种水平对齐。具体操作步骤为:
①选择要对齐的单元格区域;
②选择“格式”菜单中的“单元格”命令,进入“单元格格式”对话框,选择“对齐”选项卡;
③单击“水平对齐”栏的下箭头,在下拉列表中选择相应的对齐方式;
④单击“确定”按钮。
(2)垂直方向对齐。具体操作步骤与水平对齐大致相同。
2.标题居中
表格的标题通常输入在一个单元格中,要使标题居中,应该按表格的实际宽度进行跨单元居中,也就是要实现合并及居中操作。
利用格式工具栏可以方便地将标题居中。具体做法是,选中包括标题内容在内的若干单元,单击格式工具栏中的“合并及居中”按钮,则标题将在选定的单元格进行合并之后,再垂直靠下,水平居中。
(四)网格线与边框
1.取消网格线
在Excel系统默认状态下,工作表中总是显示单元格之间的网格线。如果不想让它出现,可以通过以下步骤实现:
(1)选择“工具”菜单中的“选项”命令,进入“选项”对话框,选择“视图”选项卡;
(2)单击“网格线”前的复选框,使其不起作用;
(3)单击“确定”按钮。
2.加边框
表格做好后,使用“打印预览”可以看到表格的实际输出效果。在系统默认状态下,通过“打印预览”看到的表格没有格线。从这一现象可以看出,网格线是否存在与实际输出时的表格线不是等同的。如果想在输出表格时含有表格线,可以给表格加上边框线。加边框操作可以通过以下步骤实现。
(1)选择要加边框的单元格区域;
(2)选择“格式”菜单中的“单元格”命令,进入“单元格格式”对话框,选择“边框”选项卡;
(3)选择增加框线的位置。在“预置”栏中有三个按钮:
选中“无”按钮,将取消选中区域的边框;
选中“外边框”按钮,将为选中区域的外围加边框;
选中“内部”按钮,将为选中区域的内部加框线;
既选中了“外边框”按钮,也选中了“内部”按钮,则选中区域的内外均加框线。
除此之外,还可以通过“边框”栏中的8个边框形式按钮,来确定所选区域的上、下、左、右或对角方向是否需要框线。
(4)为框线设置颜色和样式。单击“颜色”栏的下箭头,从弹出的调色板中可以为框线选择颜色;单击“线形”栏中的某个“样式”可以为框线选择样式。
(5)单击“确定”按钮。
五、工作表的管理
(一)插入工作表
在系统默认状态下,一个Excel工作簿含有三个工作表,在需要时可以插入新的工作表。插人工作表的具体步骤是:先单击工作表标签中的某个工作表名,选中插入位置,然后,选择“插入”菜单中的“工作表”命令,系统将在当前工作表的前面插入一个工作表。
(二)删除工作表
删除工作表时,先在工作表标签选中待删除的工作表,然后,选择“编辑”菜单中的“删除工作表”命令,系统会出现一个确认对话框,让用户确认是否真的要删除选定的工作表,若单击“确定”按钮,则永久删除工作表,单击“取消”,则不进行删除操作。
(三)复制工作表
在同一个工作簿中复制工作表时,可以先单击工作表标签中的某个工作表名,将其选中,然后按住Ctrl键的同时将其拖动到工作表标签的目标位置。
(四)移动工作表
实际操作中,有时需要调整工作表的先后顺序,这就是工作表的移动。在同一个工作簿中移动工作表时,要先选中工作表标签中的某个工作表,然后,直接将其拖动到工作表标签的目标位置。
(五)重命名工作表
要修改某工作表的名字,只需双击工作表标签中该工作表名,使其反白显示,然后再次单击,插人点将出现在工作表名中供用户编辑修改,也可以重新输入全新的表名。
(六)输出工作表
1.页面设置
在打印工作表之前,应先进行打印页面设置。具体操作时,可以选择“文件”菜单中的“页面设置”命令,在弹出的“页面设置”对话框中,进行页面、页边距、页眉/页脚和工作表的设置。
具体来讲,在页面设置对话框中,主要可以进行以下设置:①设置打印方向和纸张大小;②设置页边距和对齐方式;③建立页眉和页脚;④打印网格线、行号和列标;⑤指定工作表的打印区域;⑥在多页上打印标题。
2.打印预览
在页面设置完毕后,可以进行打印预览,实际模拟打印效果。具体操作时,可以选择“文件”菜单中的“打印预览”命令,系统将进入“打印预览”显示状态,显示实际打印效果。在打印预览状态下,单击“设置”按钮,可以切换到“页面设置”对话框;单击“打印”按钮,可以切换到“打印”对话框;单击“关闭”按钮,可以退出“打印预览”状态。
3.打印
在“文件”菜单中选择“打印”命令,将进入“打印”对话框,在“打印”对话框中可以设置打印机的状态、选择打印的范围、打印的份数等。一切设置完毕后,单击“确定”按钮,系统将开始打印。
六、工作簿文件管理
(一)创建工作簿
Excel中创建新工作簿的操作,既可以由常用工具栏实现,也可以由菜单实现。方法一:单击常用工具栏上的“新建”按钮。
方法二:选择“文件”菜单中的“新建”命令,在“新建”对话框的“常用”选项卡中选择“工作簿”,最后单击“确定”按钮。
(二)打开工作簿
若需要修改工作簿中某个工作表的内容或格式,则要先将工作簿打开。
打开操作可以通过选择“文件”菜单的“打开”命令(或者单击常用工具栏上的“打开”按钮),进入“打开”对话框,在对话框中指定文件的保存位置、文件类型和文件名称后,单击“确定”按钮。
(三)保存工作簿
当工作表建立、编辑修改和格式编排完毕后,要将其保存起来。由于工作表从属于工作簿,无法单独保存,所以,工作表的保存操作要在保存工作簿的同时自动完成。
在“文件”菜单中,有三个命令都是用于存储Excel文件(即工作簿)的,它们是“保存”、“另存为”和“保存工作区”,分别适用于不同的工作环境。
一般来讲,首次保存时,用“保存”或“另存为”命令达到的效果是相同的,它们都会进入“另存为”对话框。对于重新修改过的已存文件而言,“保存”命令是将修改后的工作簿以原先的旧文件名存储在原有位置,也就是将原文件覆盖;而“另存为”命令则是将修改后的工作簿以新文件名保存至指定位置,修改前的文件不会有任何变化。使用“保存工作区”命令,可以为当前Excel环境存储一个“瞬间映象”,也就是将当前打开的所有工作簿位置和众多工作区的设置全部记忆下来。
(四)工作簿的其他管理操作
工作簿的其他管理操作(即工作簿的复制、移动、删除和重命名等操作)要通过“资源管理器”中的文件操作实现。
编辑推荐:
关 注:
考试报名>>2014年会计证考试报名专题
网址大全>>全国各地会计从业考试报名网址汇总
温馨小贴士:如果您在报名过程中遇到任何疑问,请登录环球网校会计证考试频道及论坛,随时与广大考生朋友们一起交流!
最新资讯
- 会计从业资格《会计基础》知识点:费用2019-01-02
- 会计从业资格考试《财经法规》知识串讲:预决算监督2018-12-29
- 会计从业资格考试《财经法规》知识串讲:预算法律制度2018-12-27
- 会计从业资格《会计基础》知识点:营业外收支2018-12-20
- 会计从业资格《电算化》知识点:单元格的引用2018-12-19
- 会计从业资格《电算化》知识点:数据透视表的插入2018-12-19
- 会计从业资格考试《财经法规》知识串讲:决算2018-12-18
- 会计从业资格《会计基础》知识点:所得税2018-12-03
- 会计从业资格《会计基础》知识点:利润分配2018-12-03
- 会计从业资格考试《财经法规》知识串讲:预算组织程序2018-11-29
 打卡人数
打卡人数